Chrome OS kesinlikle Windows 10 kadar özelliklerle dolu değil , ancak eski makinelere yeni bir soluk getirdiğini kimse inkar edemez. Aslında, genel bir kullanıcıysanız, şaşırtıcı performansı ve pil ömrü için Windows 10 üzerinden Chrome OS kullanmanız gerektiğini söyleyecek kadar ileri giderdim. Ve Play Store desteğiyle, PC’nizde gerçekten Android ve Linux uygulamalarını çalıştırabilirsiniz.
Bu makalede, Play Store desteğiyle PC’ye Chrome OS’nin nasıl kurulacağına dair ayrıntılı bir kılavuz sunuyoruz. Ek olarak, PC’nizdeki Linux GUI uygulamalarına da erişebilirsiniz, bu da ek bir avantajdır. Tüm bunları söyledikten sonra, şimdi devam edelim ve Chrome OS’yi Google Play Store desteğiyle PC’ye nasıl yükleyeceğinizi öğrenelim.
Play Store Desteği ile PC’ye Chrome OS yükleyin
Eğitimimize başlamadan önce, gereksinimleri ve indirmeleri aradan çıkaralım. Tüm gereksinimleri karşılayıp ilgili dosyaları indirdikten sonra kurulum sorunsuz bir şekilde gerçekleşecektir.
Gereksinimler
Anakartta UEFI desteği
Eski BIOS desteği de eklendi, ancak birkaç sınırlama var
Intel tabanlı CPU ve GPU
AMD CPU ve GPU desteği de eklendi, ancak şu anda yalnızca AMD Ryzen 3XXX ve AMD Stoney Ridge işlemcileri destekliyor
En az 16 GB depolama alanına sahip bir USB flash sürücü
İndirilenler
- Öncelikle, Linux Mint Cinnamon görüntüsünü indirin. Ubuntu veya Debian gibi diğer Linux dağıtımlarını da kullanabilirsiniz, ancak Linux Mint oldukça hafif olduğu için bu eğitimde onu kullanıyorum.
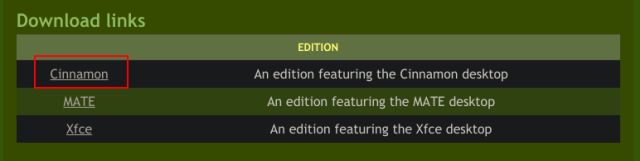
- Ardından, USB sürücüsünde Linux Mint Cinnamon’u flash yapabilmemiz için Rufus’u ( Ücretsiz ) indirin.
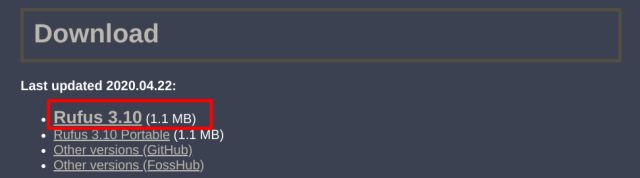
- Bundan sonra, resmi Chrome OS kurtarma görüntüsünü buradan indirin . Bu bağlantı çalışmıyorsa, resmi buradan da indirebilirsiniz . Web sitesini açın ve “rammus” arayın. Şimdi, indirmek için en son kurtarma görüntüsüne tıklayın (şu anda 87, ancak gelecekte değişebilir). Burada modern Intel işlemcilerde çalıştığı için “rammus” öneriyorum. Ancak, aşağıdaki kuralı izlemeli ve işlemcinize göre belirli görüntüyü indirmelisiniz.
- “rammus”, 4. nesil Intel CPU’lu ve daha yeni cihazlar için önerilen görüntüdür.
- “Samus”, 3. nesil Intel CPU’lu ve daha eski cihazlar için önerilen görüntüdür.
- “Zork”, AMD Ryzen 3XXX için kullanılacak görüntüdür.
- “grunt”, AMD Stoney Ridge için kullanılacak görüntüdür.

- Şimdi en önemli dosyayı indirin: Brunch. Bu projeyi mümkün kıldığı için ona çok teşekkür eden sebanc adlı bir geliştirici tarafından oluşturulmuş bir çerçeve . Çerçeve , herhangi bir Windows PC’ye yüklenebilmesi için resmi kurtarma görüntüsünden genel bir Chrome OS görüntüsü oluşturur. Dosyayı indirmek için buraya tıklayın ve en son kararlı yapıyı arayın ve ardından "Varlıklar"a tıklayın. Şimdi “tar.gz” dosyasını indirin.

5. Son olarak, komutları manuel olarak yazmadan Chrome OS’yi sihirli bir şekilde yükleyen “install.sh” komut dosyasını indirin . Senaryosu Kedar Nimbalkar tarafından yazılmıştır. İndirmek için burayı tıklayın ve dosyayı kaydetmek için Ctrl + S tuşlarına basın. Yukarıdaki bağlantı çalışmıyorsa , “install.sh” betiğini indirmek için bu alternatif bağlantıya tıklayabilirsiniz.
İndirmeler bittiğine göre şimdi adımlara geçelim, olur mu?
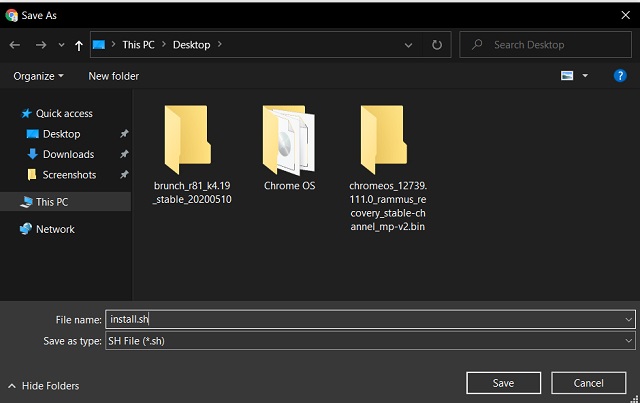
Play Store Desteği ile PC’ye Chrome OS yükleyin
Kurulum adımlarına geçmeden önce Play Store destekli PC’ye Chrome OS’yi nasıl kuracağımızı kısaca anlatmak istiyorum. Öncelikle, Windows bilgisayarımızda USB sürücüsü aracılığıyla Linux Mint’i başlatacağız ve oradan komut dosyasını çalıştırabilir ve PC’mize Chrome OS yükleyebiliriz. Bu işlemin kişisel dosya ve klasörler dahil olmak üzere sabit sürücünüzü tamamen sileceğini unutmayın . Bu yüzden devam etmeden önce bir yedek oluşturun. Bunun dışında, hadi adımlara geçelim.
- USB flash sürücünüzü bağlayın ve Rufus’u açın. Ardından, “Seç” düğmesine tıklayın ve Linux Mint Tarçın görüntüsünü seçin . Şimdi, sadece “Başlat” ı tıklayın. Birkaç istem alacaksınız, bu nedenle yanıp sönme işlemine devam etmek için “Evet” ve “Tamam” a tıklayın.
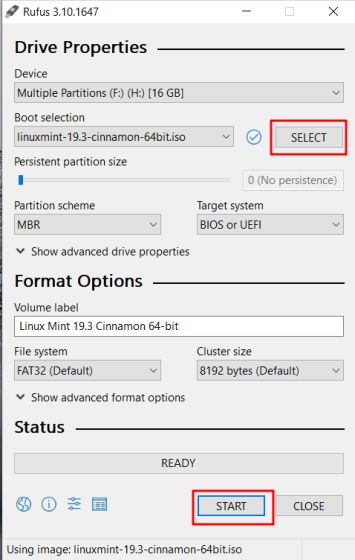
- Rufus’un flash işlemi bittikten sonra kapatın. Şimdi masaüstünüzde “Chrome OS” adlı bir klasör oluşturun . “install.sh” dosyasını “Chrome OS” klasörüne taşıyın.
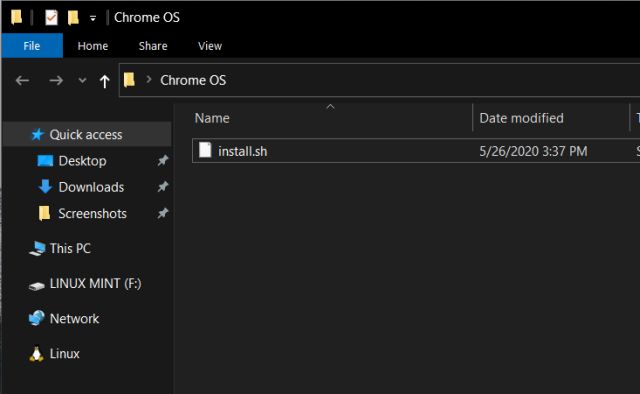
- Ardından, Brunch dosyasına sağ tıklayın ve “Brunch’a Çıkart…” seçeneğini seçin . Tüm dosyalar masaüstündeki bir klasöre çıkarılacaktır.
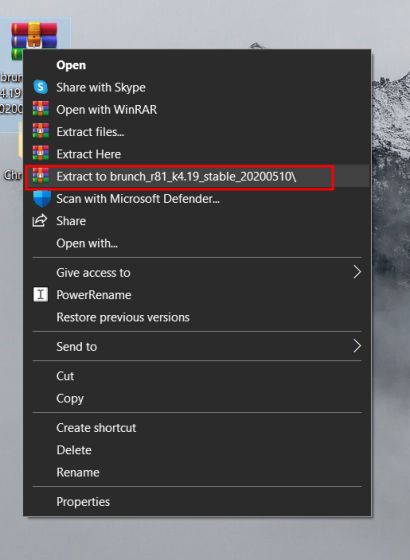
- Şimdi, çıkarılan tüm Brunch dosyalarını masaüstündeki aynı “Chrome OS” klasörüne taşıyın.
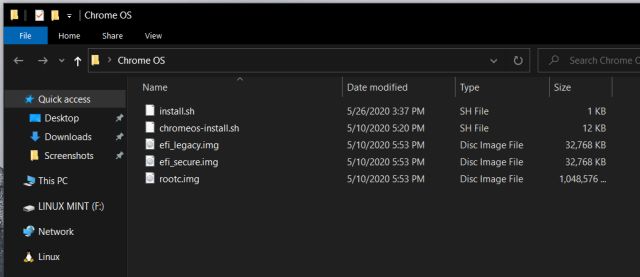
- Benzer şekilde, resmi Chrome OS kurtarma görüntüsünü çıkarın ve masaüstünde bir klasör alacaksınız. Açın ve dosyayı yeniden adlandırın
rammus_recovery.bin. Başka bir resim indirdiyseniz, buna göre yeniden adlandırın. Örneğin, “samus” resmini indirdiyseniz, onu yeniden adlandırınsamus_recovery.bin.
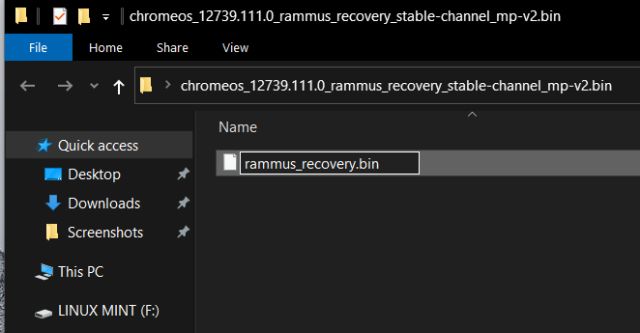
- Son olarak, “rammus_recovery.bin” dosyasını “Chrome OS” klasörüne taşıyın. Sonunda, bu 6 dosyanın “Chrome OS” klasörünün içinde olması gerekir.
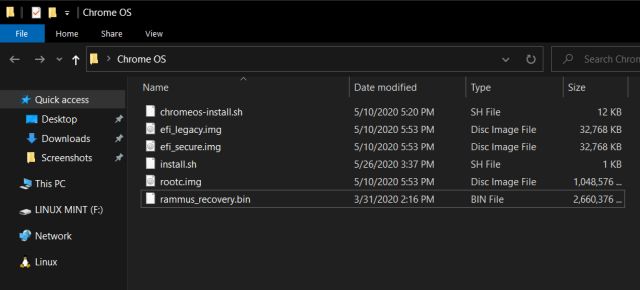
- Şimdi, “Chrome OS” klasörünün tamamını , Linux Mint Cinnamon’u az önce flashladığınız USB sürücüsüne taşıyın.
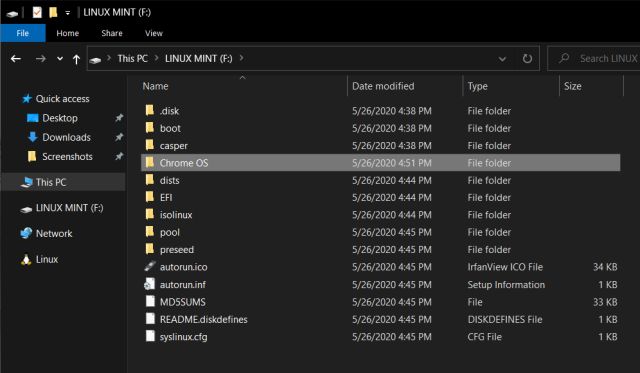
-
USB flash sürücüyü Chrome OS’yi yüklemek istediğiniz bilgisayara takın. Chrome OS’yi aynı PC’ye yüklüyorsanız, takılı tutun.
-
Ardından, bilgisayarınızı yeniden başlatın ve UEFI/BIOS menüsüne önyükleme yapmak için sürekli olarak önyükleme tuşuna basın . PC’nizin önyükleme anahtarını bilmiyorsanız, aşağıdaki tablodan bulabilirsiniz.

- BIOS’a girdikten sonra, “Önyükleme” sekmesine gidin ve Önyükleme Listesi Seçeneğinden “UEFI”yi seçin . Bu seçenek mevcut değilse endişelenmeyin, bir sonraki adıma geçin.
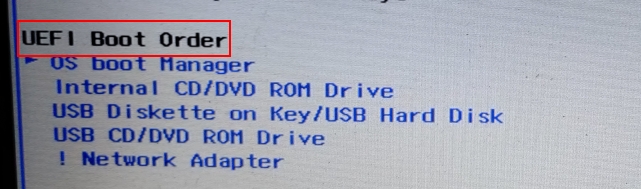
- Bundan sonra, “Güvenlik” sekmesine gidin ve “Güvenli Önyükleme”yi devre dışı bırakın . Her BIOS’un kendi arayüzü olduğunu unutmayın, bu nedenle menü yerleşimi bir bilgisayardan diğerine farklılık gösterebilir. Yine de Güvenlik, Önyükleme veya Sistem Yapılandırması sekmeleri altında “UEFI” ve “Güvenli Önyükleme” arayın ve değişiklikleri buna göre yapın. Unutmayın, Güvenli Önyüklemeyi devre dışı bırakmak zorunludur.
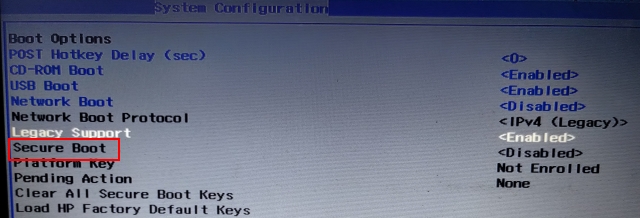
- Son olarak, “Çıkış” sekmesine gidin ve " Çık Değişiklikleri Kaydet " seçeneğini seçin . Bundan hemen sonra, önyükleme tuşuna tekrar basmaya başlayın. Önyükleme cihazınızı seçmeniz istenecektir. “USB sürücüsünü” seçin ve enter tuşuna basın.
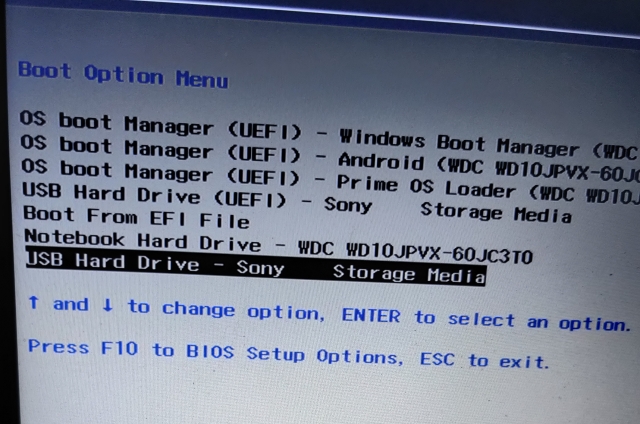
- Doğrudan Linux Mint Cinnamon’a önyükleme yapacaksınız. Bir açılış ekranı istenirse, varsayılan seçeneği seçin: " Linux Mint’i Başlat ".
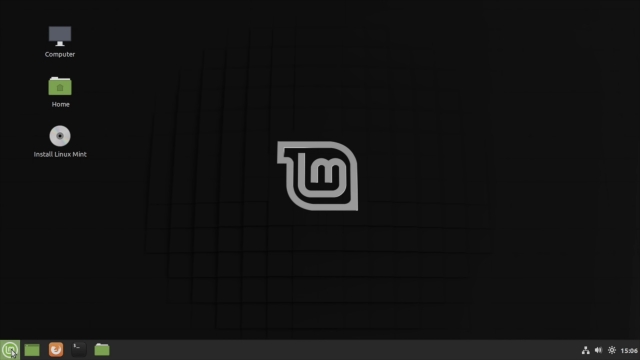
- Artık Linux Mint’e önyükleme yaptığınıza göre, sağ alt köşedeki ağ simgesine tıklayın ve WiFi veya Ethernet’e bağlanın . Chrome OS yükleyici, bazı eksik kitaplıkları ve bağımlılıkları indirmek için etkin bir internet bağlantısına ihtiyaç duyacaktır.
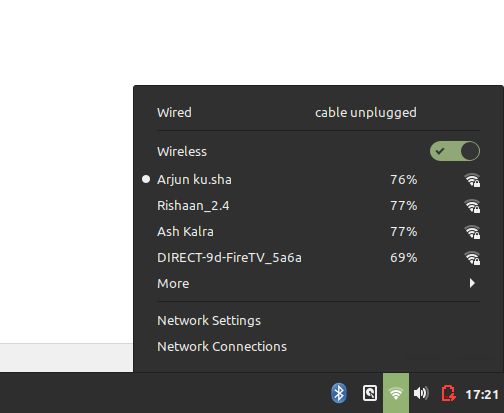
- Bundan sonra, masaüstündeki “Ana Sayfa” klasörünü açın ve “Dosya Sistemi” sekmesine gidin.
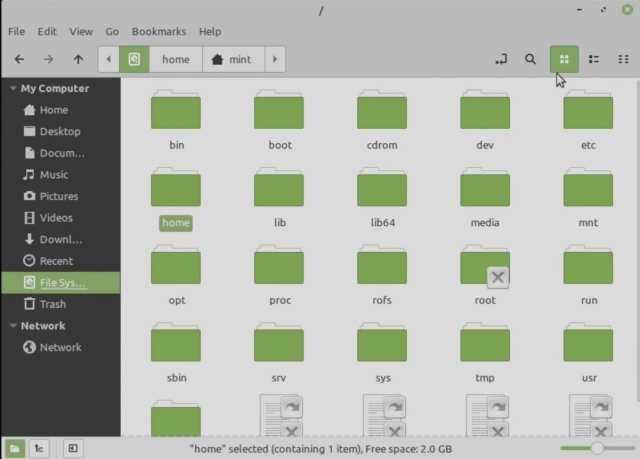
- Burada, daha önce taşıdığımız klasörü bulmak için arama düğmesine tıklayın ve “Chrome OS” yazın.
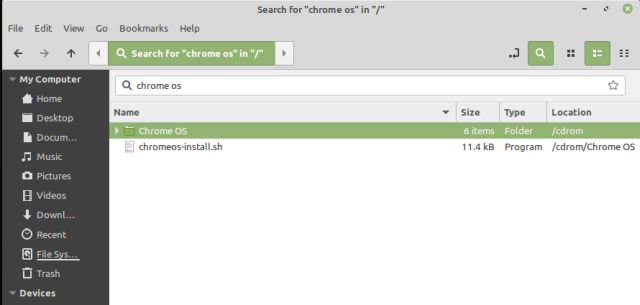
4. Şimdi, klasörü açın ve Terminal’i açmak için klasörün içine sağ tıklayın . Buraya yazın sudo sh install.sh ve enter’a basın. Bazı kitaplıkları ve bağımlılıkları indirmeye başlayacaktır.
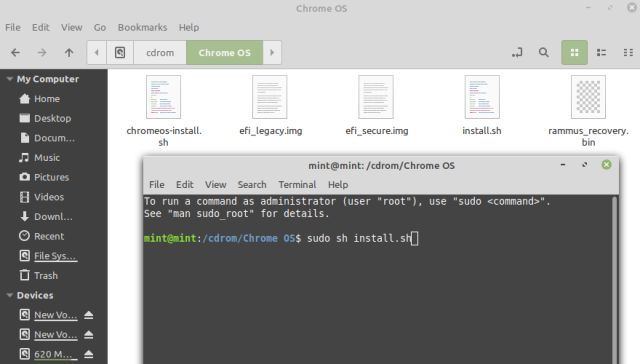
- Bir süre sonra kuruluma devam etmek isteyip istemediğinizi soracaktır. Bunun tüm sabit sürücünüzü tamamen sileceğini unutmayın . Kuruluma devam etmek için yazın
yesve enter tuşuna basın. Şimdi PC’nize Chrome OS yüklemeye başlayacak.
Not: Kurulum sırasında herhangi bir sözdizimi hatası alırsanız, çözümü bulmak için aşağıdaki Sorun Giderme bölümüne gidin.
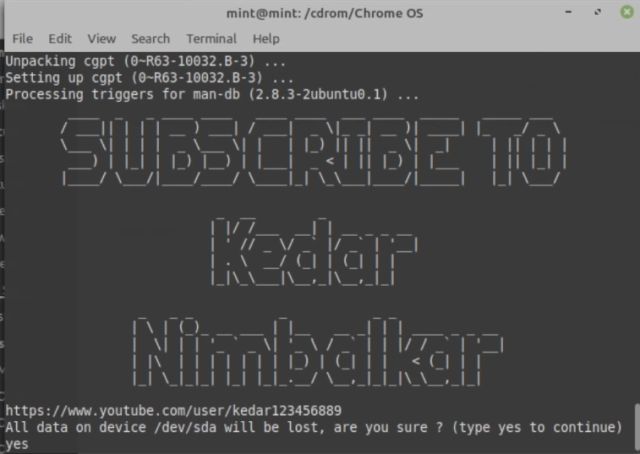
- Kurulum tamamlandıktan sonra, sol alt köşede bulunan Linux Mint başlat menüsünü açın ve “Kapat” butonuna tıklayın. Burada, bilgisayarınızı kapatmak için “Kapat”ı seçin .
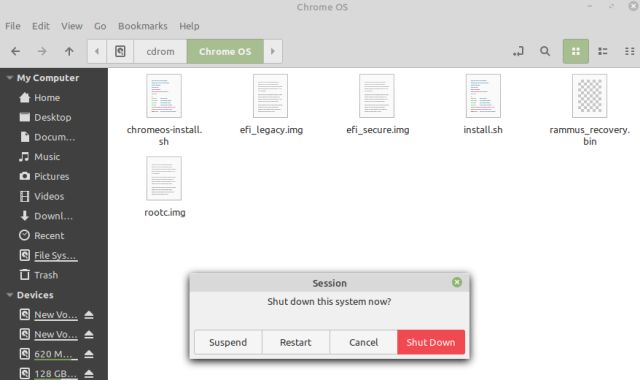
- Şimdi, USB flash sürücüyü çıkarın ve ardından Windows PC’nizi açın. Bu sefer, bilgisayarınız doğrudan tam teşekküllü Chrome OS’ye açılacaktır. Chrome OS, bilgisayarınızın sabit diskinde yüklü değilse ve aslında USB sürücüsünde yüklüyse, aşağıdaki sorun giderme kılavuzumuzu izleyin.
Not: Google hesabınıza giriş yapmadan önce, onaylı olmayan makinelerde Play Store destekli Chrome OS’yi resmi olarak çalıştırmanıza izin verilmediğini unutmayın. Şu veya bu şekilde Google’ın şartlar ve koşullarını ihlal ediyor olabilirsiniz. Bu nedenle, birincil hesabınızın güvende kalması için ikincil bir Google hesabıyla oturum açmanızı tavsiye ederim.
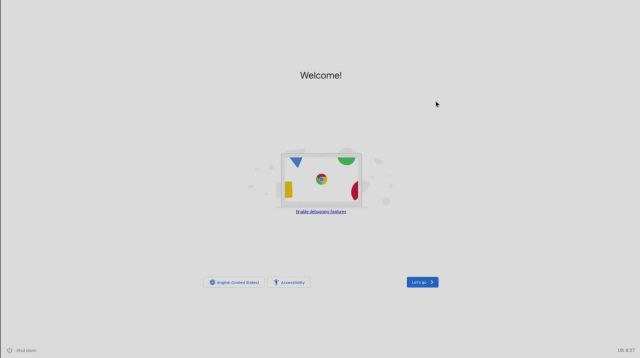
- Artık Android uygulamalarını doğrudan PC’nizdeki Play Store’dan çalıştırabilirsiniz, bu ne kadar harika? Android çerçevesinin Android 9’a dayandığından bahsetmiyorum bile, bu nedenle siz de oldukça güncelsiniz.
Not: Chrome OS’de WiFi, Bluetooth veya başka bir donanım cihazıyla ilgili sorun yaşıyorsanız, yardım için Sorun Giderme bölümüne gidin.
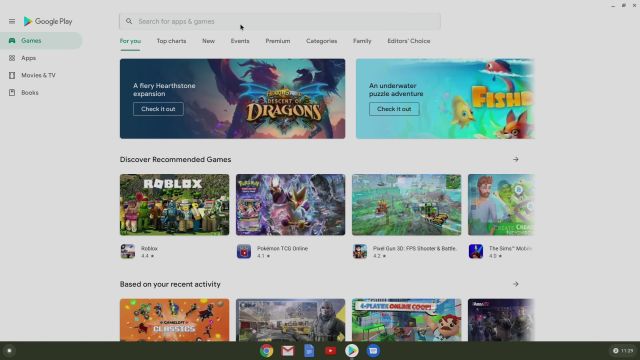

Sorun giderme
Chrome OS yanlış cihaza, yani USB çubuğuna yüklendiyse, sorunu çözmek için bu basit öğreticiyi izleyin. Genel olarak, sabit disk olarak adlandırılır sda , ancak bazı eski bilgisayarlarda olarak adlandırılır mmcblk0 veya başka bir adla anılır. Ve bu belirsizlik nedeniyle, Chrome OS yanlış cihaza yükleniyor. Yani sorunu çözmek için yapmanız gerekenler burada.
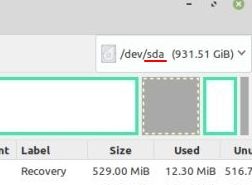
Linux Mint’te GParted uygulamasını açın (başlat menüsünden) ve sabit disk sürücünüzün adını kontrol edin (sağ üst köşede). Öyle olmalı sda . Başka bir şeyse not edin ve Linux Mint’te Vim düzenleyiciyi kullanarak install.sh dosyasını açın (sadece başlat menüsünde arama yapın). sda Son satırdaki gerçek sabit disk adıyla değiştirin .
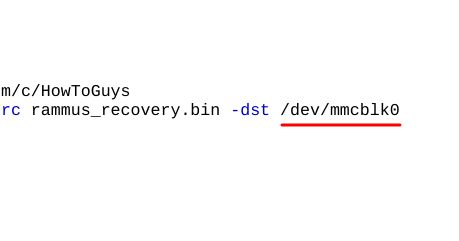
Örneğin, sabit disk adı son satırda mmcblk0 ise /dev/sda , olarak değiştirilmelidir /dev/mmcblk0 . Şimdi, dosyayı kaydedin ve install.sh dosyasını çalıştırın; sabit diskinize Chrome OS yüklemesi gerekir. Linux Mint’te install.sh dosyasını düzenleyemiyorsanız, Windows’a geri dönün ve Notepad++ ( Ücretsiz ) indirin. Oradan dosyayı kolayca düzenleyebilirsiniz. Menü çubuğundan “Düzenle”yi açtığınızdan emin olun ve ardından “EOL Dönüştürme”yi seçin. Bundan sonra, “Unix”i seçin ve dosyayı kaydedin. Şimdi, Linux Mint’te “install.sh” dosyasını çalıştırın ve hiçbir sorun yaşamayacaksınız.
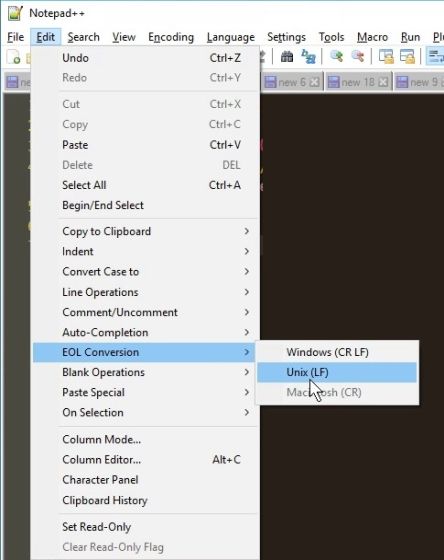
**syntax error near unexpected token $’\r’ ‘** Komut dosyasını çalıştırırken olduğu gibi tamamen yeni bir hata alıyorsanız , chromeos-install.shdosyayı Windows 10'da Notepad++ kullanarak açın. Dosyachromeos-install.sh` , USB sürücüsüne taşıdığınız “Chrome OS” klasörünün altında bulunacaktır. Bundan sonra, yukarıdakiyle aynı adımları izleyin ve biçimlendirme seçeneğini Notepad++ üzerinde Unix olarak değiştirin. Düzenle → EOL Dönüştürme → Unix’i açın ve dosyayı kaydedin. Şimdi kuruluma devam edin.
WiFi, Bluetooth, dokunmatik ekran vb. ile ilgili sorunlarınız varsa . daha sonra Crosh terminalinden belirli donanım aygıtınız için destek eklemeyi deneyebilirsiniz. Crosh terminalini açmak için Chrome’u açın ve Ctrl + Alt + T tuşlarına basın. Bundan sonra girin shell ve enter’a basın. Şimdi, koş sudo edit-grub-config . Burada donanım aygıtınız için destek ekleyebilirsiniz.
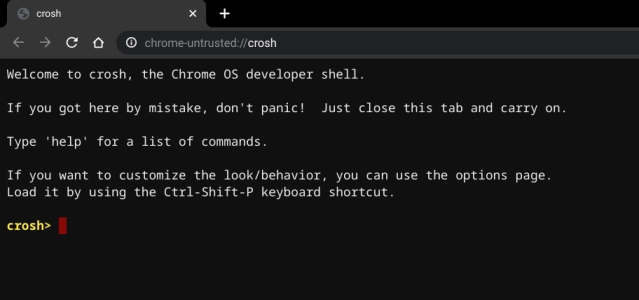
Kaynaklar: Beebom